IPTV Smarters Pro is a popular IPTV player that offers various features to enhance your viewing experience, including the ability to record live TV and programs. This guide will walk you through the steps to record on IPTV Smarters Pro, the requirements, and tips to make the most out of this feature.
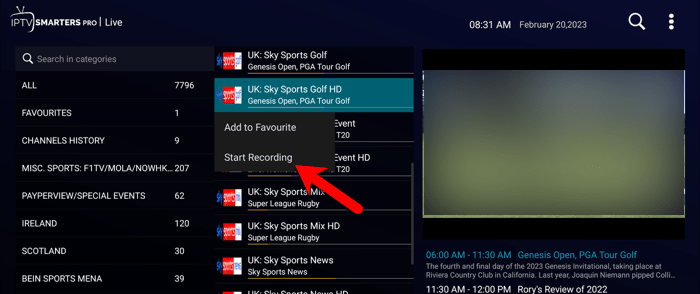
Why Use IPTV Smarters Pro for Recording?
Recording on IPTV Smarters Pro allows you to:
- Save Live TV Shows: Watch your favorite programs at a convenient time.
- Avoid Missing Episodes: Perfect for series or live events you can’t watch in real-time.
- Keep Content Offline: Access your recordings without relying on an internet connection.
Requirements for Recording
Before you start recording on IPTV Smarters Pro, ensure the following:
- An Active IPTV Subscription: You need an IPTV service that supports recording features.
- Sufficient Storage: Make sure the device you are using has enough storage space for saving recordings.
- Compatible Device: The recording feature works best on Android devices, Firestick, or Smart TVs with external storage options.
Steps to Record on IPTV Smarters Pro
Step 1: Install IPTV Smarters Pro
- Download the app from your device’s app store (Google Play Store, Apple App Store, or a sideloaded APK).
- Log in using your IPTV credentials (username, password, and server URL).
Step 2: Navigate to the Recording Option
- Open the IPTV Smarters Pro app.
- Select the Live TV or EPG (Electronic Program Guide) section to browse available channels and shows.
Step 3: Select the Program to Record
- Locate the program or channel you want to record.
- Long-press (or click and hold) on the program to access additional options.
Step 4: Choose the Record Option
- From the menu, select Record or Start Recording.
- Specify the recording duration if prompted, especially for live TV.
Step 5: Manage and Save Recordings
- The app will save the recording to the storage location defined in its settings (internal storage or external USB/SD card).
- To view or play recordings, navigate to the Recordings section in the app.
Tips for a Smooth Recording Experience
- Use External Storage for Large Files
If your device’s internal storage is limited, connect a USB drive or SD card to store recordings. - Monitor Recording Length
Recording long programs like sports events or movies can consume significant storage space. - Enable Notifications
Activate notifications in the app settings to remind you when a recording starts or ends. - Check IPTV Service Support
Not all IPTV services allow recording, so verify this feature with your provider.
Common Issues and Solutions
1. No Recording Option Available
- Solution: Check with your IPTV service provider if recording is supported.
- Ensure you are using the latest version of IPTV Smarters Pro.
2. Insufficient Storage Space
- Solution: Delete unnecessary files or use external storage for recordings.
3. Unable to Locate Saved Recordings
- Solution: Navigate to the app settings and check the default storage location.
4. Poor Recording Quality
- Solution: Ensure a stable internet connection for high-quality streams during recording.
FAQs
1. Can I Record Multiple Channels Simultaneously?
No, IPTV Smarters Pro typically supports recording one channel at a time, depending on your IPTV service.
2. Where Are Recordings Saved?
Recordings are saved to the default storage location, which can be internal storage or an external drive.
3. Does Recording Work on All Devices?
Recording works best on Android devices, Firestick, and Smart TVs with storage options. iOS devices may have limited functionality.
4. Can I Schedule Recordings in Advance?
Yes, you can use the EPG (Electronic Program Guide) to schedule recordings for upcoming programs.
Recording on IPTV Smarters Pro adds flexibility to your viewing experience, ensuring you never miss out on your favorite shows or events. With the right setup and sufficient storage, this feature can transform the way you enjoy IPTV.
